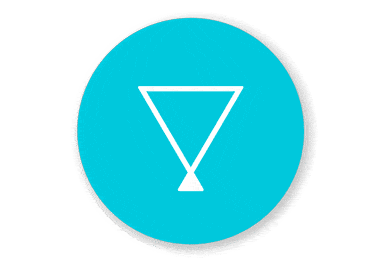MICROSOFT TEAMS
THE COMPLETE GUIDE
Since its March 2017 launch, Microsoft Teams has set its sights on becoming the unified communication and collaboration platform for the corporate world. With over 44 million daily active users, up from 20 million in November 2019, boasting billions of minutes spent daily in Teams meetings, it’s making strides towards that lofty goal.
So, it’s important to know what Microsoft Teams is, how to use it, where it’s going, how it compares to its competitors, and what the world thinks of it.
That’s what this complete guide provides: everything you’ll ever need to know about Microsoft Teams.
Microsoft Teams is a chat-based messaging and video-call application which is Microsoft’s answer to Slack. But Teams is much more than a place to talk to your colleagues. Teams is deeply integrated with the Office365 suite, bringing into a single app all of these Office365 features. And it’s set up to enable collaboration between anyone in your business.
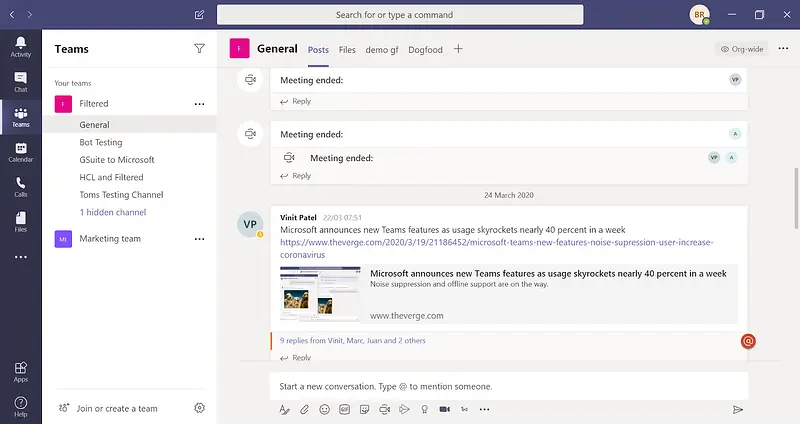
The Purpose of Microsoft Teams
Microsoft Teams was born out of a proposed $8 billion Microsoft bid for the chat-based platform, Slack. After Bill Gates came out against the purchase, Microsoft decided they could beat them, rather than join them. Created during an internal hackathon, what was originally an instant messaging platform snowballed through integration after integration into something more: a unified platform for online work - combining the functionality of the entire Office365 suite into one location.
The platform’s short history has been defined by rapid growth. Its user base has more than doubled since November 2019, and more than tripled the 13 million of July 2019. Its main competitor, Slack, has fallen behind with 10 million active users. Other competitors are choosing to integrate with these two behemoths instead: Cisco Webex, Zoom, and almost every other virtual meeting room vendor are jumping aboard Microsoft's surging flagship.
The world is working more and more digitally. And as it does so, workers won’t accept the friction synonymous with old systems and software. Enter Teams. The trial-by-fire mass adoption (7 million in a week!) of Microsoft Teams in the midst of COVID-19 is likely to force rapid evolution of the platform’s purpose. But it looks set to become the main way that teams collaborate digitally for a significant chunk of the world’s workforce.
Features of Microsoft Teams
- Chat and instant messaging (Skype)
- Manage calendars and meetings (Outlook)
- Create, share, edit and find content (SharePoint, OneDrive and OneNote)
- Call and meet team members (Skype)
- Integrate with to-do lists (Planner)
- Make, save and share notes (OneNote)
- Post messages in larger social channels (Yammer)
- Search across all of your O365 documents and folders
- Integrate with 3rd party Apps through Tabs, Connectors and Bots
In summary, Teams makes it easier to collaborate using Microsoft 365 by bringing everything into one place for the first time.
As the name of the product suggests, Microsoft Teams is structured around ‘Teams’. Each Team can create multiple workspaces called ‘Channels’ where you can share documents and applications using Tabs, Connectors and Bots (more on that below).
For example, a marketing department will have its own Team. Inside this Team the marketing department can create Channels dedicated to particular projects. Inside the Channel there is default functionality (controlled by Admins), Posts (a newsfeed), Files (for sharing documents) and a Wiki which provide the basics for collaboration. Members of the Channel add specific tabs (perhaps specific spreadsheets) or apps to help accomplish that project, or other goals such as personal development.
In this way, Teams gives O365 users an integrated space to get work done which is comparable to Slack and better than the Google suite.
Microsoft Teams Roadmap
The Microsoft Roadmap is a comprehensive list of upcoming features or fixes for various products and services Microsoft offers. Here are the most exciting ones rolling out now and in the near future.
Rolling out now
- Meeting recording storage for areas where Stream is not available.
- iOS on-demand chat translation.
- Third-party single sign-on (SSO) for apps in Teams.
- Tasks for Information Workers in Teams: Tasks in Teams gives you a new unified view of your personal and team tasks, powered by Planner and To Do.
- Easy notification settings: through the teams and channels list or from the channel header, users can quickly manage their notification settings by the means of a new fly-out design.
- App pinning: users will now be able to pin selected apps to the left hand rail in their Teams.
- Read receipts in private chats.
- Teams-Sharepoint connected folders: from within Sharepoint, you will now be able to see which channel[s] a file or folder has connected to it.
- Suggested Replies: this shows an option of 3 different responses for a user to choose from for select messages.
In Development
- Streamline sharing with Microsoft Teams: you can now create a shareable link for any file stored in Teams and directly set the appropriate permissions.
- Android on demand chat translation.
- Time clock: the ability to clock in and out of your shifts, in Shifts in Teams will be available on web and desktop.
- Tagging by shifts.
- Team Templates: When creating a new team, users can now choose from a variety of customizable templates including event management, crisis response, as well as industry-specific templates like hospital ward and bank branch.
- Priority Notifications: priority notifications alert a recipient of an urgent message on their mobile and desktop devices until a response is received, every two minutes for up to 20 minutes.
- Targeted Communications: a longer term update, users will be able to target specific sections of users in their communications. For example you could send a message to @cashiers or @sales.
If you want to look at the entire roadmap, click here.
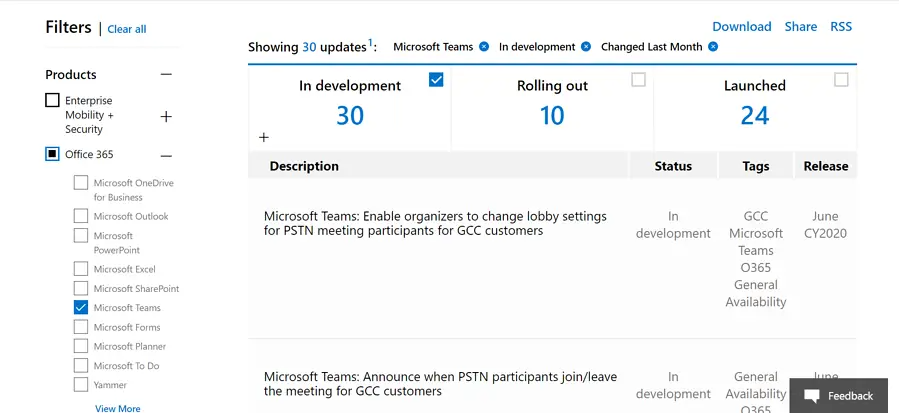
The Microsoft Teams App
The Microsoft Teams app (available on Android and Apple) makes most of its desktop offering mobile, and then adds a lot more mobile-only features. Most of these extra features are specifically designed for employees who don’t do their work on computers.
The Teams mobile app lets you access chats and channels just like you would on your laptop. You can start video or audio calls for 1-1 meetings but, for larger groups, you can only call on audio. Microsoft have added one really handy feature which lets you transfer calls from your laptop to your mobile and vice versa.
The integrations still do what you need them to. You can access and view any files that are in your channels, but if you want to edit, say, a Word document, it would take you to the Microsoft Word mobile app to do it. You can also share files or even your phone screen in a meeting which is a great touch for when you’re on the go.
But the mobile app isn’t just a not-quite-as-functional approximation of the full fat desktop version. It brings its own features to play. You can use the app’s own smart camera (or “office lens”) to optimise pictures of documents or whiteboards; you can share your location within a team; you can turn on dark mode, or reorder the bottom bar of the app so it works for you.
Most of these features are part of Teams’ “Firstline Workers” initiative - directed at workers who don’t use computers on the job. It is this severely under-digitised sector that Microsoft is looking to technologically bolster. Phone Line workers can queue callers and use the Teams Auto-attendant, which acts as a virtual receptionist. Managers and employees can set, edit, and swap shift schedules within Teams. There’s even a specific “Praise” function which can be used to publicly celebrate somebody’s work.
While the mobile version of the desktop product does what it says on the tin, which is all you need for the most part, the new mobile-specific features are where Teams is really striding ahead of the competition.
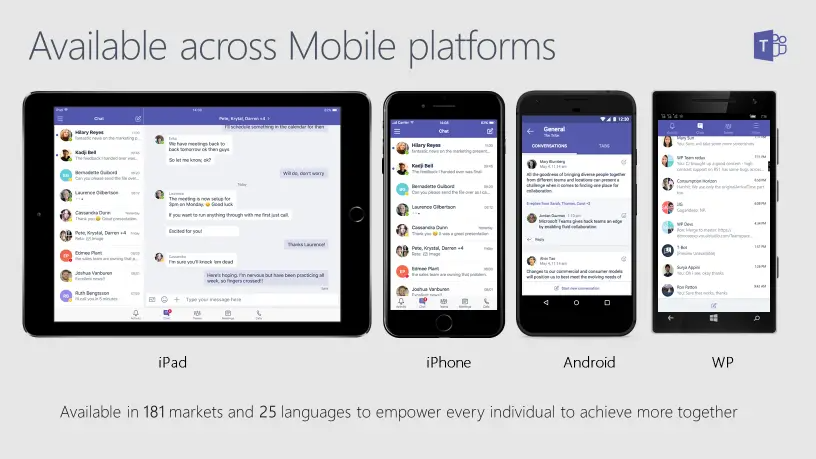
Finding and accessing Microsoft Teams
Microsoft Teams is part of an Office 365 business or enterprise account. That means that your organisation must have an Office 365 Business Premium, Business Essentials, or one of the Office 365 Enterprise deployments. You can download the free version of Microsoft Teams on its own but it is a stripped down version, with no access to the rest of Office365.
Once you are logged into Office 365, you can access Teams through the application launcher, the same as any other application. Alternatively, you could choose to skip the Office 365 website altogether by visiting Teams directly. However, these are not the only places where you can access Teams.
When you log into Teams through Office 365, you will see a link to download the desktop version of Teams. It's perfectly reasonable to use the web version and the desktop version interchangeably and it's entirely up to you which one you prefer.
Teams also has excellent mobile apps in the Android and Apple App Stores. Just search for Teams in the store, download the app and login with your Office 365 login to get started.
Does Microsoft Teams work in the Safari browser?
Teams is not yet fully supported by Safari but you can use it if you disable a security setting. Safari thinks of login.microsoftonline.com as a third party tracking cookie and stops it opening. To get past this, in Safari, go to “preferences” then “privacy” and untick the “prevent cross-site tracking” setting. Then close your browser and go back to the login page.
When you’re done using Teams, go back into “preferences” and re-tick the box. You should note that this will no longer be necessary once Safari is fully supported for Teams.
Building your Team
Create Teams and Add Members
A good place to start is by building out individual teams, which are the groups of people that you will be communicating with. The first time you sign into Teams, you might be prompted to create a new team, but teams can also be created at a later time from the main interface. Any user can create a new team, you do not need to have administrator rights to do so. A team should have a logical grouping to it. This might be determined by your organisation’s departmental structure.
All teams must be given a name and it is recommended that a description is added, although this is optional. You can also set a privacy option. If you create a private team, the other members of your organization will not see it unless you invite them to join. Once a team has been created you will be prompted to add people to the team. You can add anybody from within your organisation that has an Office365 account. The person who creates the team, by default, is the owner. As the owner, you have the ability to change that and can give someone else owner permissions.
Every person you add to the team will automatically become a member. They don't have to accept an invitation or do anything to confirm membership. When they sign into Teams, they will see this team in the list of their teams and they will be able to see all the channels, messages and everything else related to this team.
Teams integrates seamlessly with other Office 365 apps like Mail and People. If you jump across to your Outlook Online address book, you will see that any teams you create will be listed under Groups. This does not work in the other direction, so if you create a group in your address book, this will not create a new team.
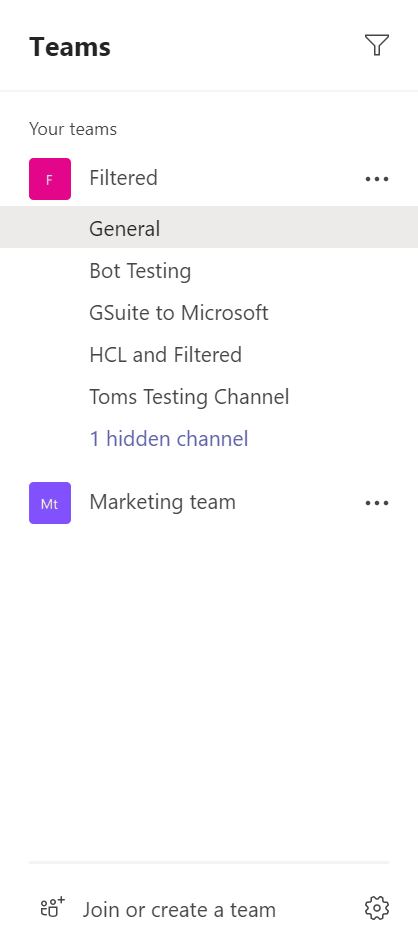
Join an Existing Team
First, go into the “teams” section in the left hand sidebar and click on the “join or create a team” button in the bottom left. You will then be taken to a page where you have the option of creating a team or joining a team with a code. If the owner of a specific team has given you a code and you want to join that team, type it in and you’ll become a member.
If you want to look for a specific team, search for it in the top right corner search bar and look for it in the results. Public teams can be joined immediately by simply selecting “join team”. If the team you want to join is private, you will have to request to be added and wait for the owner’s approval. You should note that private teams can only be found via search if the owner has enabled “discoverability”.
You can also request a member be added to a team of which you’re already a member. To do this, go into the chosen team, click on the three dots in the top right corner and then, in the drop down list, select “add members”. Type the name of the person[s] you want to add and a request will be sent to the team’s owner.
Create and Manage Channels
Once you have created a team, you still need one more level of organisation before you can start a conversation. Conversations are organised in something called a channel. Channels help you separate out conversations so that only the relevant people are part of each one. By default, you will see a channel called “general” under your team. If you don't want to set up multiple channels, then you can use this one to start a conversation.
You can create many channels to house different conversations. Any new channels must be given a name and a description. Any member of a team can create a new channel. Within those channels any active team member can participate in conversations.
To create a new channel within a team, first click on the three dots on the side of your selected team. You will then see the option to “add channel”. Once you click this, you will be able to name your channel and add an (optional) description. Select the “add” button and your team is made.
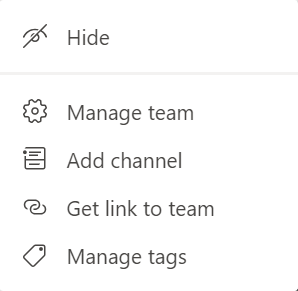
Communicating in Microsoft Teams
Send, Receive, Edit, and Delete Messages
Conversations can be started within the relevant chat or channel by typing a message in the conversation field at the bottom of the screen. Once you have posted a message in a channel, it will be visible to all team members. Any members of the channel can type and post messages. You can have multiple conversations taking place in different channels at the same time. Replying to messages couldn't be simpler and as more replies happen we start to build a conversation thread. All replies are linked together so that we know they are related to the same topic.
Conversations can also be directed at specific team members. Much like Twitter, using the @ symbol and then typing a team members name will ensure the message goes directly to that person and sends them an alert. It's a good way of making sure somebody sees a message that's important to them. If someone sends an @reply to you and you are typing in a different channel, an indicator will be displayed letting you know you have a new message. Messages that you have posted can be edited if you need to make a change. You cannot edit messages posted by someone else.
Messages can be formatted using the row of buttons underneath the text field. The button with the letter A will expand the text box allowing you more space to see what you are typing. You can also type in a message subject from here. You can use the formatting options to make text bold, italic, add an underline or highlight. You can change the size of the font and there are also some options for bulleted and numbered lists.
If you decide you no longer wish to keep the message it can easily be discarded using the trash can button.
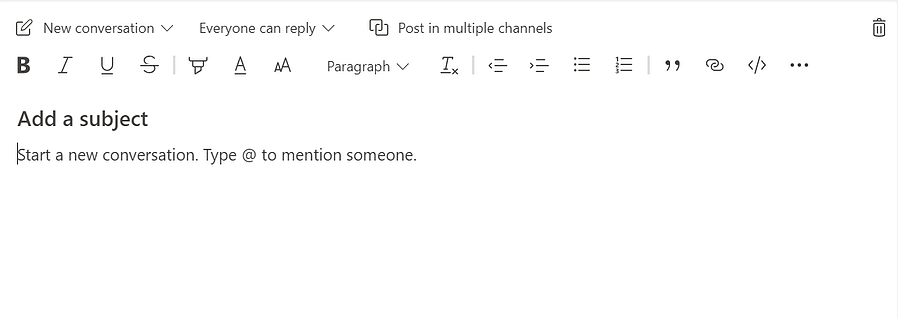 An added extra feature in chat is the pop out window option. If you click the "pop out chat" icon at the top right corner of a chat, the conversation will open in a different window.
An added extra feature in chat is the pop out window option. If you click the "pop out chat" icon at the top right corner of a chat, the conversation will open in a different window.
Bookmark Messages
You can highlight a message in Teams in two ways: by simply liking it, or by bookmarking it for later review. The like button works the same way as liking a post on Facebook. Clicking the thumbs up button will register that you like this post and an indicator will show underneath. Any number of people can like the same message and you will see the like indicator increase by one as more people identify the post as useful and hit the like button.
Bookmarks have a little more functionality. If there's a message that you think is important to you specifically that you don't have time to address right now, you can bookmark it for review later. When you bookmark a message it will flag as saved and the message will be highlighted in your conversation. This makes it easy to scroll through the conversation and immediately see which messages you have saved. However, if the conversation is very long, scrolling might not be feasible so you can also view all bookmarked messages through your account.
Emojis and Stickers
You can add both emojis and stickers to your messages from within the message box in a channel or chat. Adding an emoji can help communicate context, feeling and emotion where the tone of voice is absent. Plus, it's also fun 😃! Find an emoji that clarifies your intent and add it to your message by clicking the smiley face in the messaging box.
Stickers are a good way of adding jokes into the conversation and clarifying the emotional context. It really depends on your organisation, but it’s a great way to add humour and digital personality into your messages. You can search for stickers by clicking on the stickers icon in the toolbar below the conversation field. Teams has a number of stickers to choose from divided by category. There is a search field at the top to search for specific stickers to add to your message.
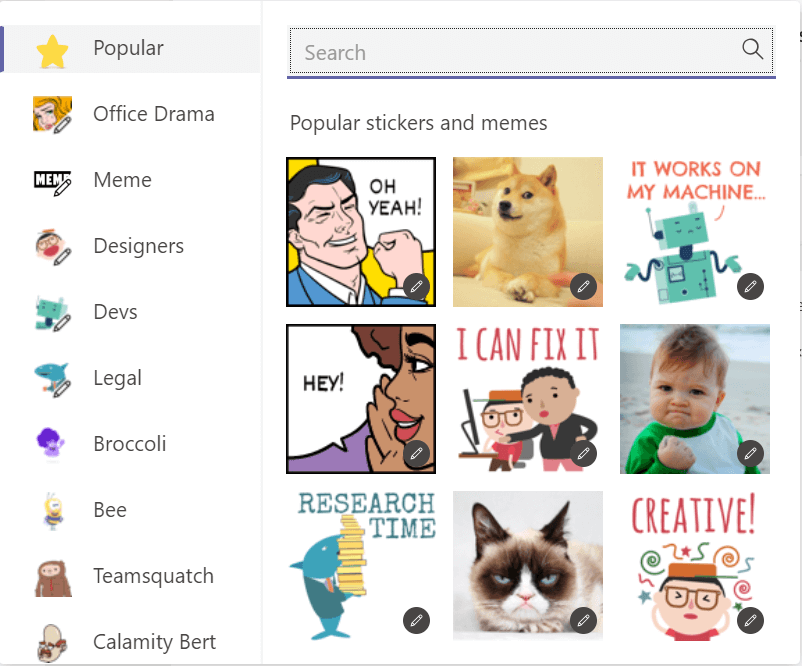
Meeting in Microsoft Teams
Initiate a Video or Audio Meeting On-Demand
Video and audio calls are built into Microsoft Teams, but they are referred to as meetings. Much like Skype for Business, meetings can be started on demand or can be scheduled for the future. To start a meeting, go into a channel and click the camera icon at the bottom. You can then add a meeting subject and choose if your camera is on or off. When you’re ready, click “meet now”.
When you start a meeting, you will see the other members of the team in the sidebar. Other team members will be able to see there is a meeting in progress by looking in the conversation thread for the team and they can select to join the meeting. The profile pictures of the people currently in the meeting will be displayed. You can invite other people to a meeting that is currently in progress and they will receive a pop-up notification. If you hover your mouse over the middle of the screen, you will see some additional icons. These allow you to enable your camera (if it's not already enabled), mute your microphone, record the meeting, share your desktop, generate live meeting subtitles, or hang up on the call.
When a meeting is finished, it will be added to the conversation thread so that everyone knows that a meeting took place. You also have the opportunity to give feedback on the sound quality.
On-demand meetings can also be started through the chat interface if you don't want the meeting to be public. Other participants can be added but there will be no log that the meeting has occurred in the public conversation thread.
Schedule a Meeting and Invite Attendees
Meetings can be started on-demand or scheduled. Scheduled meetings can be created in two ways. First, in a normal conversation channel, you can start an on-demand button and you will see a “schedule meeting” link. The second way is to click on the Meetings button in the left-hand main menu and schedule the meeting from there. Either method will take you to the new meeting dialogue box. This is where you can add the meeting details such as a title, description, date and time and location. You need to specify a channel where the meeting will take place and you can then add the participants you would like to invite.
Once the meeting is scheduled, it will show in the channel it was created in and also under the Meetings area. The meeting will also be added into all participants' Outlook calendar automatically. If you created the meeting you are essentially the owner and will be able to see an edit button if you need to make any change to the meeting details. Scheduled meetings can be started at any time, not necessarily at the scheduled time.
When the meeting is over, it will be logged in the channel conversation thread and you have the opportunity to rate the quality of the audio.

Record a Video Meeting or Call
While in a video meeting or call, to record, select “more options” (three dots) and then “start recording”. The members of the meeting will be notified and the notification will remain in the chat or channel history.
To stop a recording, select “more options” and then “stop recording”. When the recording is ready to view, the person who started the recording is notified via email from Microsoft Stream (where it is stored) and the recording shows up in the relevant chat or channel. Microsoft Stream will also generate a transcript of the recording. To be able to record a meeting, you must be granted a recording license from the IT admin. Guests from external organisations are not allowed to record meetings.
You are currently only able to record meetings or group calls, recording one-on-one calls is not yet available.
Screen Sharing
To share your screen during a meeting, select the share button . You will then have the option of sharing your desktop (which shows everything on your screen), window (which shows a specific app), PowerPoint (which shows a specific presentation), or browse (which lets you find the file you want to show). After you select one, a red border will appear to show you’re sharing your screen. Once you are finished, select “stop sharing.”

Editing a Document in a Meeting
You can attach a document to a meeting in two ways. Firstly, you can attach whichever file you want to edit when you create or schedule the meeting. Alternatively, you can attach a file after you have joined a meeting by clicking the paperclip icon at the bottom of the right side of the screen, picking a file from Teams, OneDrive, or your own computer, and clicking “share link”.
With either method, the file is now in the meeting’s chat and can be clicked on to open. You can then edit the file by clicking on the “edit” icon at the top (you can select whether to edit it in Teams or Microsoft Office 365 Online by selecting the drop box at the right of the “edit” icon.)
After that, you can edit the file while continuing to talk to your colleagues in real time. It should be noted that choosing to edit the file only opens it on your screen and that the other attendees need to click on the file and select the edit function to edit it as well. To go back to the meeting window, click “close” on the upper right of the edited page.
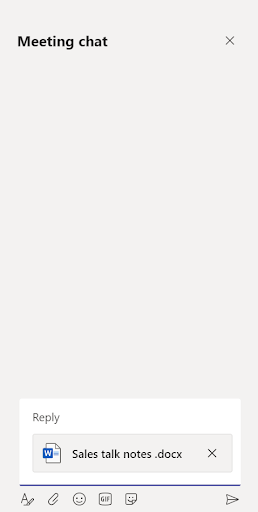
Collaborating in Microsoft Teams
Files uploaded to Teams can be edited and even co-authored from within the Teams interface. Changes are updated in real-time making collaboration effective and quick. You can access files from within a specific team or channel either from within the files tab, or, if a file has its own tab, by clicking on that. Alternatively, all files can be accessed by clicking the “files” icon on the left hand rail.
When you select a file in Teams, for example a Word document, it will open and you will be able to edit it. You have multiple options of where to open a file, within Teams, online, or offline. This option will only be there for Microsoft Office files, Word files, Excel files, Powerpoint files. Visio files are also available to edit but you must have a license.
Word Online is a web-based version of Word that's available through Office 365. If you choose to edit and you are not signed into Office 365 (maybe you are using the desktop version of Teams), you will be required to sign in to Office 365 before you can continue.
Once the document is open, you can make changes to it. In Teams or Word Online, multiple people can also access this document and make changes at the same time. If another team member does access the document, you will see their photo appear in the top corner. You can also see where they are clicked in the document and the specific piece of text they are currently editing. Editing in Teams has the added benefit of allowing a chat directly and permanently connected to the document. The chat opens next to the open document, so you can discuss the document while simultaneously editing.
Sharing Files
If you share a file on teams, your team can collaborate and edit that file together. Sharing a file couldn't be simpler using the paper clip icon underneath the conversation field. This will open the upload interface and you have a few options at this stage. The "recent" category shows you a list of recent files that you've uploaded to Teams. If you use OneDrive, you can navigate to the files and folders on your OneDrive from here. Then, there is an option to select a file that has already been uploaded to teams. Finally, you can choose to browse your local drives.
Once the file has been uploaded, you can hit enter to send and the document will be posted to the channel along with whatever message you have typed. Files that have been uploaded are easily accessible from the Files tab at the top of the screen. You can also add a file into a channel as a tab of its own. It is worth noting that uploaded files are channel specific so, if you upload a file to the Marketing channel, you will not be able to view it in the Sales channel.
Uploaded files can be opened, deleted, downloaded, moved, copied and edited directly from within Teams. Much like OneDrive, any file you click on will open in the application online. You can also choose where to open the file.
If you want to take a global look at all files uploaded to Teams regardless of which channel they belong to, you can do this to through the Files button in the left-hand menu.
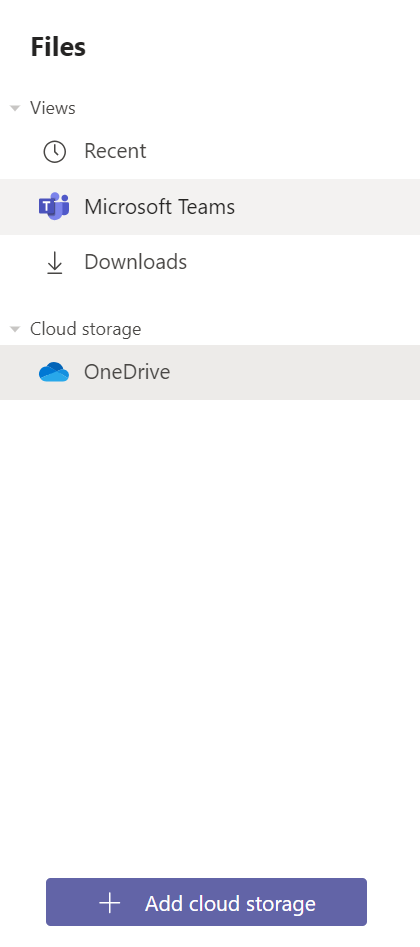
Shortcuts
Microsoft Teams has a large number of keyboard shortcuts that make routine tasks faster. Here’s a full list of all of them.
Adding Apps
There are 4 places in Teams in which you can add an app.
Firstly, you can add apps from the left hand sidebar in Teams. Select the “apps” button at the bottom left and choose whichever app you want through search. Once you have selected an app, click on it to browse the description of the app and how it will function in different areas of Teams (e.g. tabs, bots). To add the app, just click add!
Secondly, you can add apps to a tab in a channel. At the top, click the plus icon to add a tab. From there you can choose which app to include in the channel.
Thirdly, you can add app notifications to a channel. This happens through a capability called a connector. To do this: select the three dots at the top right of the channel and click on “connectors”. You will then be able to choose a new app to add or configure notifications for an already added app.
Finally, apps can be added from the messaging area. With certain apps, you can insert content directly from the application into a Teams message. Select the three dots beneath the messaging box and choose an app. Alternatively, you can add apps through bots in the messaging area. To access bots, typa “@” in the messaging box and then select “get bots”.
Adjusting User Settings
To access your user settings, click on the icon with your initials at the top right of the screen. In the drop down menu, select “settings” and you will be taken to a different page. There will be a list of default settings categories that you go into and tweak.
In “general” you will be able to alter the theme - how your Teams looks to you - as well as the preferred language. You can also choose whether you have read-receipts or participate in surveys in “privacy” settings.
If you select “notifications”, you have lots of options to decide what type of message sparks a notification and how that notification sounds/looks.
In “devices” you can choose where your video and sound comes from, and in “permissions” you can toggle what Teams is allowed to access.
“Calls” lets you choose to set a voicemail for unanswered calls or pick a location to which you can forward those messages. You can also choose a ringtone. (a tiny, but thoughtful touch is that, when you’re deciding on a ringtone, the tones don’t auto-play, blasting out and making you jump out of your skin).
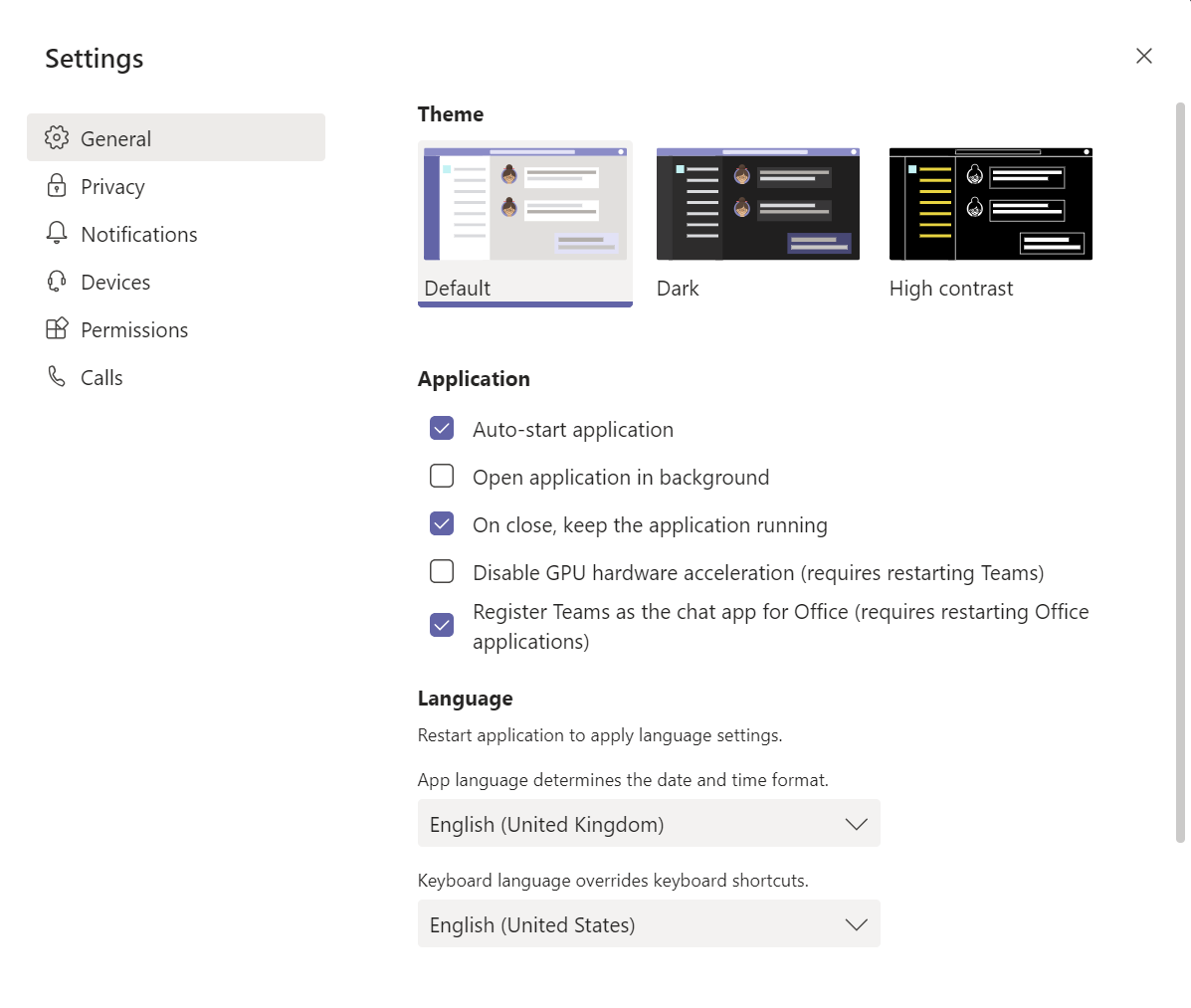
Microsoft Teams notifications
To personalise your notifications in Microsoft Teams, click your profile picture/ initials at the top right of your UI and, in, the drop down menu, select settings. Once in settings, go to the “notifications” section and, from there, you can change your notifications to suit you.
You can alter what kind of activities result in you getting a notification, and what that notification looks/sounds like. You can decide whether you get a banner, or a banner and email, when you are mentioned, or whether you just want it to be shown in your field. This can also be made to depend on whether it is you, your channel, or your team that is mentioned.
Other notifications you can alter are those for messages you receive, replies to threads you have started, or just been a part of; reactions to messages, followed channels, or trending topics. These can either spark a banner, banner and email, or nothing. Team role changes, new membership changes, new Teams member, meeting starts, and chats within meetings can all have notifications of your choosing.
Other cool features are that you can get missed activity emails repeatedly sent to you until you’ve completed a task, and that you can follow a particular person’s profile so that it notifies you when they are online.
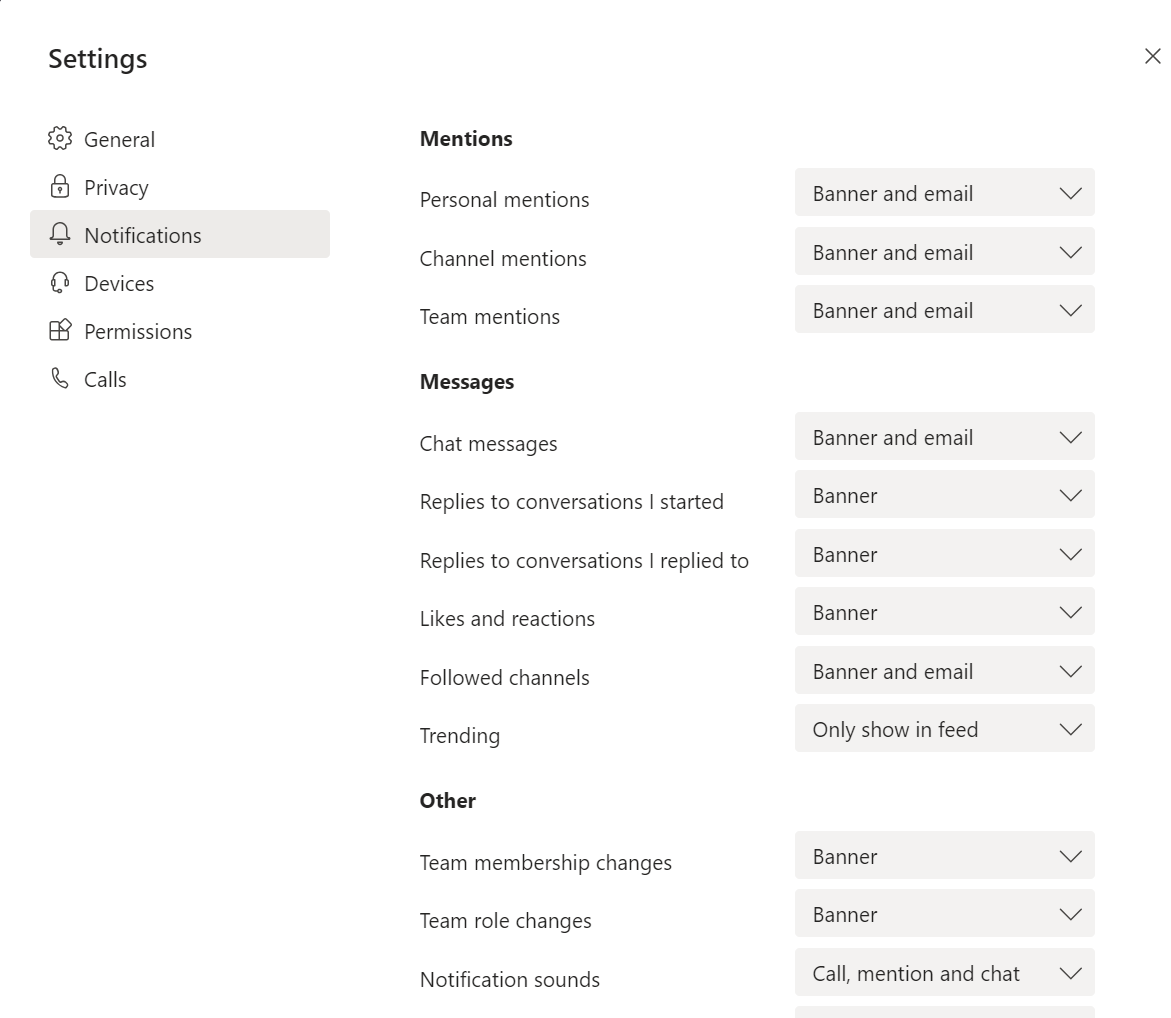
Microsoft Teams vs Skype for Business
Microsoft Teams is an evolution of Skype for Business that offers all of the same features in addition to new capabilities. It’s important for Skype for Business users to know the differences given that, by July 31st 2021, they will all have to migrate to Teams. However, this shouldn’t be a problem because Skype for Business is being subsumed by Teams; the only real differences are features which Teams has that Skype for Business doesn’t.
Both services allow you to host and schedule online meetings. Teams just lets you do this in a more integrated way, with all your channels and Teams already organised. There are also a host of new features already on, or ready to roll out on Teams, such as live captions, customised backgrounds, and whiteboard masking.
Instant messaging is available on both services but Teams allows for groups and well organised channels whereas Skype for Business doesn’t provide threaded or persistent messaging (within meetings or outside of them). Skype for Business isn’t really built with instant messaging in mind so it’s cluttered and doesn’t include emojis, gifs/memes, searching for files - things that make instant messaging easy and enjoyable. Teams, on the other hand, has all of this, and includes all the functionality of Skype for Business as a feature.
There is one small area where the differences haven’t been smoothed out: guest access. Skype for Business has “federation” capabilities. This means that, if you, and another business, turn on federation, you’ll both have full access to each others’ entire domain. Teams doesn’t have this. Instead, you can invite an external individual (who also has Teams) to become a member of a specific team. From there, they can have access to all the files and chat shared in that team or however much access the administrator wants.
This minor difference aside, Microsoft is making the obligatory transition of Skype for Business members Teams a lot easier by infusing everything that made Skype for Business useful into Teams.
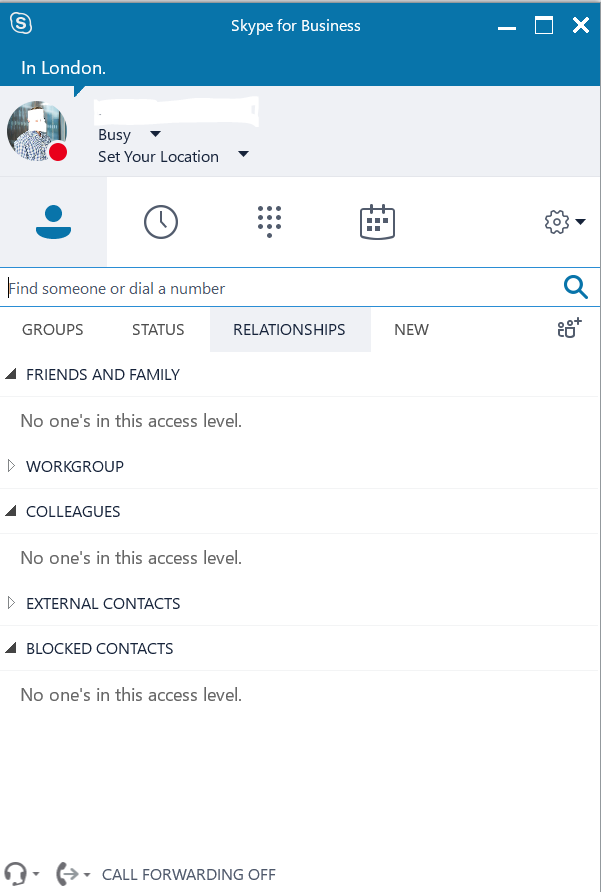
Microsoft Teams vs Slack
Microsoft Teams was created to directly compete with Slack, so a direct comparison makes sense. You can read our in-depth comparison here, but below are some of the essentials to help you figure out which is best for you.
Both applications format their textual communications in the same way. There are channels for formal communication and chats for more casual conversations. Slack wins out on notifications with far more options whereas Teams allows for sending more complex message formats. In a broader sense, Slack is free-form and, potentially, cluttered whereas Teams is hyper-organised which works perfectly for big businesses, but could get too complicated with an excess of groups for a small company.
Teams has far more to offer in terms of video chat. Having subsumed Skype for Business, it has coded all that was best about it into its DNA. While Slack generally does the job (with the notable exception of video calling for mobiles) Teams boasts a huge array of impressive features that lets it do much more. These include, but are absolutely not limited to: scheduled video meetings, AI written meeting transcripts, automatically blurred backgrounds, and live events with Q&As.
Another area of significant difference is integration. Slack leads in terms of quantity (800+ to Teams’ 270+) but this is not a sealed victory for two reasons. Firstly, applications are lining up to work with MS Teams and the number is growing daily (even competitors like Zoom are jumping aboard). Secondly, the depth of integration in Teams is far superior, especially with Office 365 stock. If integrations in Slack are like hearing a live football match on the radio, in Teams, you’re in row 3.
Where Slack wins out is user experience. Teams requires a long setup and a long onboarding process before your business can take advantage of its potential, whereas Slack can be up and running in under 20 minutes. Slack is also just less fiddly and difficult to operate whereas, especially in the early stages, a sizeable amount of your time on Teams will be spent asking for help using it.
The final thing to talk about is price. Essentially, the free versions of Slack and Teams are the same because most of Teams’ exciting new features (and all of Office365!) aren’t included - and without Teams’ features, because of Slack’s user experience, Slack is the better option. But, for paid versions, you get the entirety of Office 365 thrown in with Teams, and it’s still cheaper than Slack.
Slack and Teams are still close enough that there isn’t one universal right option. But the differences are significant enough that there’s a right one for each business.
.webp)
Microsoft Teams vs Zoom
Both services offer the nuts and bolts of video-conferencing. What separates them is how much better Microsoft Teams’ integrations and features are, and how much easier it is to get Zoom up and running.
Zoom and Microsoft Teams provide online meetings, chats, calls, file sharing, and screen sharing. Teams, however, gives you a few more exciting features. Meetings can be transcribed as they are being recorded, backgrounds can be blurred, and files can be collaboratively edited in real-time as meetings are happening. While Zoom lets you change your background and (hilariously) lock those changes for others, it’s not quite as feature rich.
Teams includes integrations whereas Zoom is mainly integrated. This isn’t a point in either’s favour, it just means that what’s best for you might depend on what you’re already using. However, as standalone applications, it is easier to use Teams to start meetings or collaborate because of the depth of the Office365 integration.
While Zoom sometimes depends on the mildly fiddly process of sending links out, meetings can be started, and joined, in a MS Teams channel with the click of one button. On the other hand, if you’re based on something like Slack that already has Zoom integrated, some of Zoom’s rough edges are smoothed out as it is absorbed as a feature.
Zoom’s heaviest hit in this fight is its UX. While Teams is, in theory, seamless to run, getting to that point requires a lot of time and effort. And not just from admins, but from most of your business. Understandably, some smaller companies would rather adopt a service that requires minutes, not days, to set up and get running.
A final point that Microsoft has been highlighting recently is security. Zoom has very publicly been plagued by privacy vulnerability concerns and hackers themselves. Microsoft has said it doesn't give ad companies your data or track participant attention, and it deletes all data after the end of your subscription. It also boasts a whole lot of security and compliance certifications that Zoom doesn’t.
However, if for some reason you want to use both, you shouldn’t worry too much: Zoom has set up an integration with Microsoft Teams so you won’t have to choose.
.webp)
Reviews of Microsoft Teams
There’s a big list of reviews of Microsoft Teams and it’s growing. It would take a very long time to go through the most prevalent ones and even longer to check if all the information in them is up to date. That’s why we’ve done it for you.
PC Magazine: 4/5
PC Magazine likens MS Teams to IKEA. If you know where everything is and how it’s laid out, you’ll have an incredibly fruitful experience. If you don’t, you’ll get confused and frustrated.
The depth of integration is a big selling point (something basically all reviews re-iterate) but, for PC Magazine, this counts for far less if you’re not using Office 365.
More subjectively, the publication isn’t a huge fan of how hyper-comparmentalised Teams can be, preferring the looser layout of Slack.
Overall: PC Magazine is excited about the features, but less so about the UX.
TechRadar: 4/5
TechRadar loves the “unparalleled” pricing of Teams. The fact that paid versions allow 300 users was especially praised (it’s now unlimited). However, the reviewer would like there to be the option of buying just the full version of Teams, without the whole Office 365 backing band. He’s also annoyed that the only way to pay is via a yearly subscription.
A lot of the reviewer’s criticisms are now out of date, showing just how fast the Teams developers move. The “customary features” which Teams “lacks” such as “admin controls, virtual whiteboarding, annotations [and] the ability to join meetings from other devices”, are now all supported.
Overall: this positive review should be read as even more so given that most of the issues it raises have since been resolved.
GetVoIP
GetVoIP emphasises that the fundamental purpose of Microsoft Teams is to achieve “Unified Communications”. The review believes that Teams has got closer than anyone else because of the frictionless communication it allows. This streamlining of communication comes from every chat and channel being trimmed of all inefficiencies, in both users and information, as well as seamless integrations. It allows for a previously unseen level of online collaboration.
The only minor criticism the review has is that smaller businesses might find the depth of organisation a bit redundant.
Overall: GetVoIP believes that Teams is the future of “Unified Communications”, but more for big businesses.
The Register
The Register praises the same things as the previous articles so let’s just talk about the criticisms. It’s the only publication to question the integration of Office 365 in Teams. Because services like Exchange and Sharepoint have their own histories, they can’t fit as seamlessly with everything else as we might think.
The second criticism concerns the way Teams creates teams. There is a danger, the review argues, that new teams and channels will be created for every little task and every variation of group – as the flow of actual work isn’t as regimented as MS Teams would like to think – and that all the important information shared in these subsections will become impossible to find.
Overall: still optimistic about the potential of Teams but is a little less sold than some other publications.
Integrating with Microsoft Teams
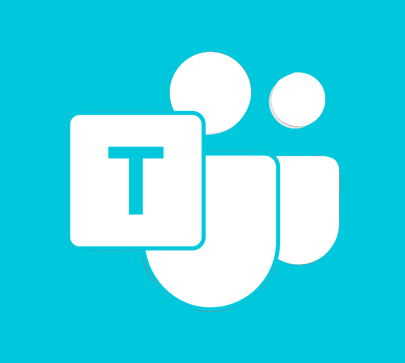
You can integrate with Teams through apps and bots. In order to make a bot, you must first integrate an app. When creating an app, you can make it manually or use the App Studio - an app already in MS Teams. App studio helps you create your app and register your bot with the Bot Framework. It also has a card designer which helps you create cards and card actions.
You have a lot of scope to choose where your bot integrates and with whom. Apps can be designed to integrate in teams, channels, or chats (and the location should be a factor in how the app is configured). Bots that work in chats may not work in channels.
There are various ways to share your app. You can send it to a specific person or channel to use, you can make it available internally for your organisation, or you can release it publicly on the Microsoft Teams app store.
For details of how best to set up an application for Microsoft Teams, go here. To find out how to get started setting up a bot, go here. However, beyond the mechanics of integrating with Teams, there are a lot of best practices. Find out here how to best incorporate learning and development integrations into Teams.
Integration Benefits of Microsoft Teams
The core benefit of Microsoft Teams is integration. It’s what turns Teams from a communication app to a hub and facilitator for all digital work. Most of what you do in Teams could theoretically be done somewhere else, but, if you use Teams, it can all be done in the same place with the exact people you choose. The depth of integration is a key part of this. You’re not just getting notifications or the bare bones from the apps you include. When you use integrations, it’s like using their real counterparts, just wrapped up within Teams.
Add up time you spend just opening up programmes, like Word, or Zoom, or Powerpoint, or Google analytics. Then include the time you spend finding the right file, then finding the people you need to share that file with, then getting their feedback, then checking through your emails to find their reply, then setting up a meeting with the right people. Think of all the things you’ve put off because all the time you knew you’d waste. That’s what integrations solve by just putting things there. It saves a whole lot of time and effort, which are usually the biggest barriers to getting anything done.
Microsoft Teams training
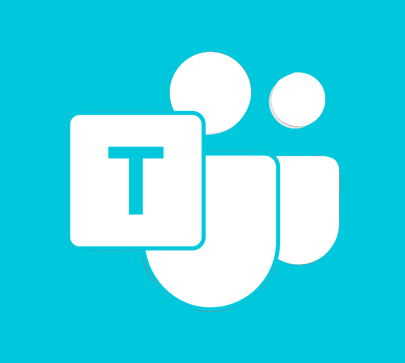
Microsoft Teams isn’t something that you can just download and get everyone using immediately. You, firstly, need diligent admins and, secondly, must have your whole team on board before you reach anywhere near Teams’ potential. Getting your team to accept Microsoft Teams in the first place is an issue of its own. However, once they are onboard (at least in spirit) there are a lot of options out there for Microsoft Teams online training, some much better than others.
One option is just to dive in with Teams and use the internal materials to learn. If everyone committed, perhaps, a concentrated 1-3 day shift to this, you would probably be up and running after that. The internal materials can be useful when you get to them but they are dry and repetitive. They are also very unintuitively organised because they are built to solve specific problems rather than provide overall training.
The guide further has a very annoying habit of, if you click away to go to another tab or answer a message, making you repeat all the steps and searches you made the first time round to get to whatever section you were on. While this seems like a minor inconvenience, once scaled up company wide, it can be fatal to the onboarding efforts. It’s so difficult to find the right information that people are more likely to work with the bare minimum and just scratch the surface of Teams’ potential.
Another option is to Google. The resources here are usually less dry than the Teams ones, and aren’t stifled by the bad UX the Teams training offers. However, employees have to go out of their way, and conduct a lot of research to find the content to use, and what they do find is not bespoke to your organisation.
A lot of the problem here is the kind of content your employees are getting. At least the resources inside of Teams are 1) Up to date and 2) finite. If you leave your teams to fend for themselves by Googling issues that come up for them, they may well get a YouTube video from 2018 that’s completely out of date - and they will definitely get a million time consuming options to choose from. Again, this will waste time. Further, your employees will only find known unknowns, not unknown unknowns. So, unless it’s come up, there might be hundreds of ways Teams’ could make your employees’ lives easier that they don’t know exist.
The third option is purpose-built learning systems. These are professionally optimised to help learners, so the content is always informative, efficient, and up to date. They are also organised into specific modules so that workers can learn everything they need to know about an area, not just the solutions to “this problem” they’ve happened to encounter. These resources give you a Microsoft Teams training outline, based on what you need to know, not just a quick fix.
But these can go further by personalising learning. Learning systems can find out what individual employees need to become proficient at, how proficient they need to be, and provide them with the exact content they need to get back to working as soon as possible. They can also give you options on how to learn - through plain text, videos, or full Microsoft Teams tutorials with quizzes to test your knowledge.
The next, and potentially largest, issue to solve is engagement. This, however, is solved through learning systems that integrate within Microsoft Teams itself. Workers don’t have to search up the frustrating Microsoft materials, or just Google and hope, when the content they need is being offered up to them in the same place they’re working. Employees can get end user training as they’re using Microsoft Teams.
Employees are far less likely to give up onboarding onto Teams if personalised recommendations which will directly help their work are being offered up to them where they’re doing that work. Further, the issue of fatigue can be solved through personal reminders of learning goals.
If you want people to learn how to use Teams, why not let them do it while they’re using Teams?
Microsoft Teams for HR
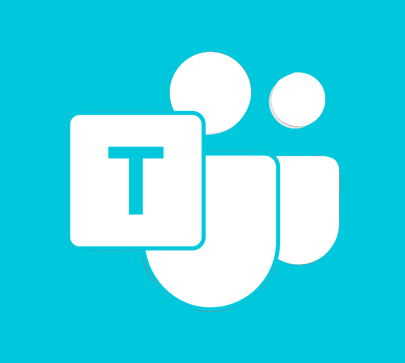
While Microsoft Teams has developed some tools to specifically help Human Resources, a lot of most useful features will be the same ones everyone uses. Specific channels will be really useful for communicating with and onboarding new recruits, and storing relevant files in one place; in-work mentoring schemes can be set up with the Yammer integration, as well as inter-departmental discussions. Excel and Power BI can be used to put together and visualise workplace and diversity data. Some of these features are available outside of Teams, but, within the app, they can all be in one place, directed at the people you want.
There are also some tools which more specifically help Human Resources. Delve, for example, is an integration which stores professional information on employees, such as the projects they’ve worked on, skills they’ve acquired, and interests they want to develop. This can be used to inform the promotion process (potentially limiting the number of outside hires needed) as well as helping HR find the best people to help newer employees.
Workplace Analytics is an integration that tracks employees productivity and how they spend their day. The individual data is only for the employee themself, but anonymised data on larger groups or sectors will be hugely useful for streamlining how a business works internally. With heightened admin controls, compliance and privacy data can be easily configured in the Compliance Manager integration so that HR can protect employees’ sensitive information.
Microsoft Teams for Learning and Development
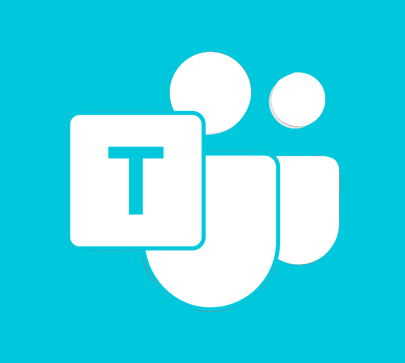
Learning and Development is moving away from remote and opaque LMSs and towards enabling the individual learners. The way we learn is accelerating to draw parallel with the “speed of work” and Teams is the best vehicle to use. If approached in the correct way, the platform can be set up to let you learn where you work and as you work - with personalised learning recommendations sent directly to you, only one click away.
By integrating a learning platform into Teams as a supported app in a tab, relevant, useful content can be accessed without even leaving the Microsoft platform - where your team is already working. The app could also reside within specific teams and channels, as opposed to just in its own chat. This would mean that recommendations could be tailored to the nature of the team or channel and, in the future, to the context of the conversations happening within that channel.
Imagine, in the management channel in Teams, you complain that you are finding motivating your employees difficult with them working from home. You then receive a notification in that channel giving you the option to read an article on how best to manage remote employees - an article you can read, share, and leave notes on without even leaving Teams. This is a whole different kind of learning, one that is becoming possible through Microsoft Teams.
.webp)
Microsoft Teams for Change Management
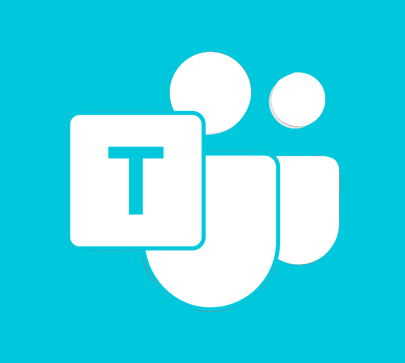
Change management can be driven through Microsoft Teams with the right learning integrations. Business change, on a large or small scale, is built off the back of learning; if you want to change yourself, you learn new things. Organisations are no different - just a bit more complex.
There are two main issues that companies trying to implement change face. Firstly, businesses are big and complicated, so each individual needs to learn new things to fill their specific role in the updated organisation. Not just down to the department, but down to the person. Secondly, development and change is always seen by workers as a second priority to whatever the pressing matter at hand is. So, how can this be fixed? Teams is a good answer.
Integrations in Teams can be more personalised than anywhere else. Recommendations for content can be based on the team and channel an individual is in, specified to their level of authority, and even, in the future, the context of conversations happening within channels. This specificity, married to broader business goals as laid out at higher levels, delivers, in the most efficient way, to each specific person, the exact materials needed to make business change happen.
The biggest problem Teams solves, however, is the issue of engagement. 97% of consumers say that they have stopped a purchase because it wasn’t convenient enough. Today, convenience is king in retail, entertainment, travel, why not in learning? That’s what integrating learning into Teams solves by the virtue of being there.
Workers won’t have to take that extra step of signing onto the LMS and searching up what works for them. They won’t even have to consciously set time aside for learning because it will be where they are already working, offering them smart recommendations that they don’t have to search for. Even learning fatigue can be pierced with in-work reminders of learning objectives and recommendations.
Getting the right materials to people who care is the hardest, and most essential, part of change management. Teams makes it easy.
MICROSOFT VIVA
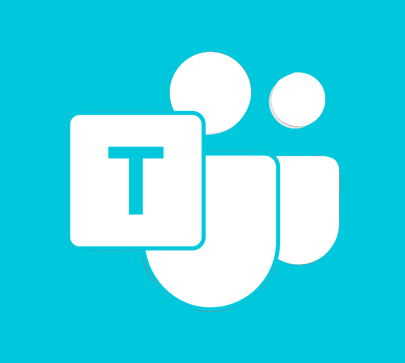
Viva is what Microsoft calls an “employee experience platform”. It's rolling out over the coming months. Microsoft has recognised that its big, complicated suite of collaboration products (SharePoint, Yammer, Teams) are really being used to address one simple challenge: creating a better employee experience.
With Viva, Microsoft has bundled a wide array of features and tools into just four areas: Connections, Learning, Topics and Insights. Between them they cover navigation and community, personal development, knowledge management and well-being.
Its AI can personalize communities and newsfeeds, recommend learning and construct knowledge bases on the fly and in the flow of work. Integrations are also emphasised: Viva doesn't just have close links to Microsoft acquisitions like LinkedIn Learning and Glint, it's also announced as having high-profile partnerships with Cornerstone, SuccessFactors, Skillsoft, Coursera, Pluralsight and edX.
Originally billed as a “learning app for Microsoft Teams”, Viva was announced in June 2020. But, it’s been delayed past the promised Q4 beta phase, and we have yet to hear of anyone testing its advanced capabilities.
To better understand, here’s a quick run through of the four key areas Viva covers. Go here for our full analysis of the platform.
Viva connections
Viva Connections brings SharePoint and Yammer together to create a social, personalised intranet, embedded in Microsoft Teams.
This is a smart piece of positioning and product development. SharePoint and Yammer are already used alongside Microsoft Teams to create more structured content and host longer term knowledge bases and forums. And a common complaint about Microsoft Teams is that it quickly becomes a jungle that’s hard to navigate.
Bringing them together in Microsoft Viva with the name “Connections” makes it clear that this revitalised combination of SharePoint and Yammer will provide a way to map key services and conversations inside your organisation.
Viva learning
This newly named learning app notably promises a lot of LMS and content integrations, including Cornerstone/Saba, SuccessFactors, SkillSoft, Coursera, Pluralsight and edX.
Josh Bersin the foremost learning industry analyst describes it as a ‘learning experience platform and a [...] lite learning management system’. To elaborate on that: Viva Learning will encompass LXP functionality (aggregation, curation, recommendation and search) alongside limited LMS functionality (managers assigning training to groups and individuals), all within Microsoft Teams. As we predicted, Viva Learning is not coming for the complex workflows of the enterprise LMS. The plan is to integrate instead.
Assuming everything works as planned, it'll be a key reference point for the LXP market. But how much flexibility will Viva Learning allow an organisation to customise the skills framework and content curation that drives its recommendations? If the definitions behind its AI aren’t configurable, then the hard problem of getting the right learning in the right format to the right person at the right time won’t be solved, no matter how good the AI.
Viva topics
Viva Topics promises to do something exciting which really only Microsoft can claim to do properly: bring intelligence to knowledge management.
Microsoft, which is plugged into all productivity tools all the time via the Graph API, has the unique capability to take dormant knowledge, the kind no one would bother to reformat for a new tool, and make it useful. In a big organisation, having your knowledge management system closely integrated with SharePoint, Yammer, OneDrive like this isn’t just desirable - it’s the only feasible option.
Viva insights
Viva Insights is a technology that makes work safer by using the power of Glint, another Microsoft acquisition, to monitor work data from Microsoft apps, map it against employee feedback and give individuals and managers nudges to protect breaks and time for learning. (It's really a repackaging and development of the MyAnalytics dashboard that has been accessible within Microsoft 365 for some time.)
I don’t expect a dashboard showing you that you’re too busy to make much of a difference to an individual’s behaviour. But surfacing those insights to senior managers without too much extra effort on their part could be the nudge that stops them ignoring the problem.